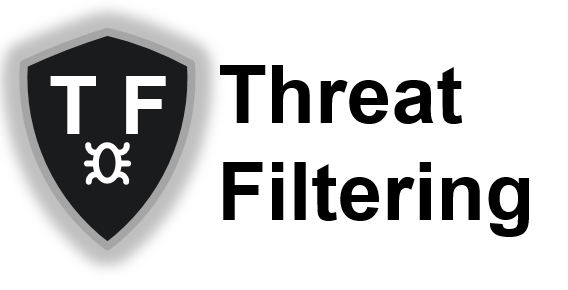Network Security Technologies
Palo Alto Networks
• Configuration Management• Packet Flow and Order of Operations
• Site-to-Site VPNs
Cisco Systems
• Cisco Zone Based Firewall Step-by-step (Part 1)• Cisco Zone Based Firewall Step-by-step (Part 2)
• Cisco Firewall Models and Performance